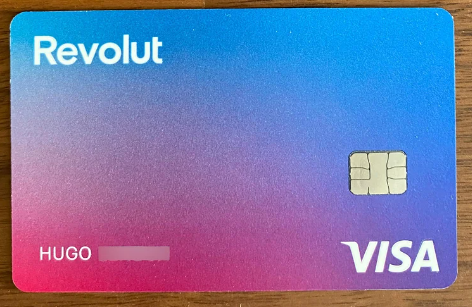Εάν είστε κανονικός χρήστης Sticky Notes στα Windows 11, ίσως θελήσετε να το ανοίξετε αυτόματα κατά την εκκίνηση. Να πώς.
Είστε κάποιος που χρησιμοποιεί Sticky Notes στα Windows 11; Το Sticky Notes σάς επιτρέπει να δημιουργείτε γρήγορες σημειώσεις που μπορείτε να καρφιτσώσετε στην οθόνη. Εάν είστε τακτικός χρήστης, μπορεί επίσης να θέλετε να ανοίξετε τα Windows 11 Sticky Notes κατά την εκκίνηση.
Όπως η εκκίνηση άλλων εφαρμογών κατά την εκκίνηση, μπορείτε να κάνετε το ίδιο και για τις Sticky Notes χρησιμοποιώντας διαφορετικές ενσωματωμένες μεθόδους. Το καλό είναι ότι δεν θα χρειαστεί να εγκαταστήσετε λογισμικό τρίτων ή να χρησιμοποιήσετε ένα περίπλοκο βοηθητικό πρόγραμμα για να το κάνετε.
Εάν θέλετε τα Windows 11 να ανοίγουν το Sticky Notes κατά την εκκίνηση, αυτός ο οδηγός θα σας δείξει πώς να το κάνετε.
13 καλύτερες εναλλακτικές λύσεις Evernote για Android το 2023(Ανοίγει σε νέα καρτέλα)
Διατηρήστε τη κολλώδη σημείωση ανοιχτή κατά τη διάρκεια του τερματισμού λειτουργίας
Το Sticky Notes ήταν μέρος των Windows για πολλές εκδόσεις και έχει βελτιωθεί και είναι ενσωματωμένο στα Windows 11.
Ένας από τους πιο απλούς τρόπους για να διασφαλίσετε ότι το Sticky Notes ανοίγει όταν ενεργοποιείτε τον υπολογιστή σας είναι να διατηρείτε την εφαρμογή ανοιχτή πριν κλείσετε ή επανεκκινήσετε τα Windows 11.
Τα Windows θα θυμούνται ότι το Sticky Notes ήταν ανοιχτό και όταν συνδεθείτε ξανά στον υπολογιστή σας, οι σημειώσεις θα εμφανιστούν στην οθόνη σας.
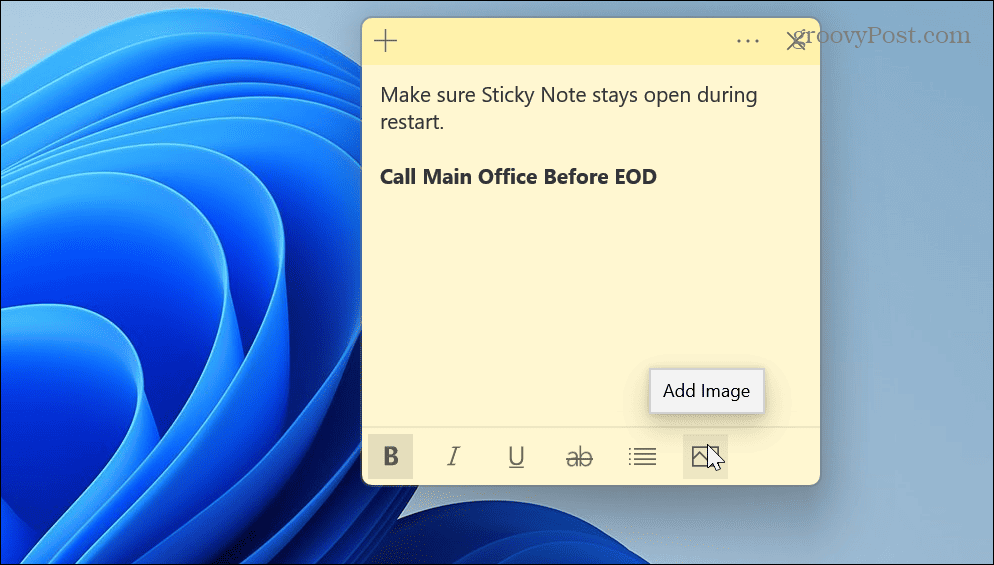
Προσθήκη αυτοκόλλητων σημειώσεων στον φάκελο εκκίνησης
Εάν η παραπάνω επιλογή δεν λειτουργεί ή κλείσετε το Sticky Notes πριν από την επανεκκίνηση, μπορείτε να προσθέσετε την εφαρμογή στον φάκελο εκκίνησης.
Για να προσθέσετε τις αυτοκόλλητες σημειώσεις στο φάκελο Εκκίνησης:
- Τύπος Πλήκτρο Windows + R να εκτοξεύσει το Τρέξιμο κουτί διαλόγου.
- Τύπος κέλυφος: εκκίνηση και κάντε κλικ Εντάξει ή πατήστε Εισαγω.
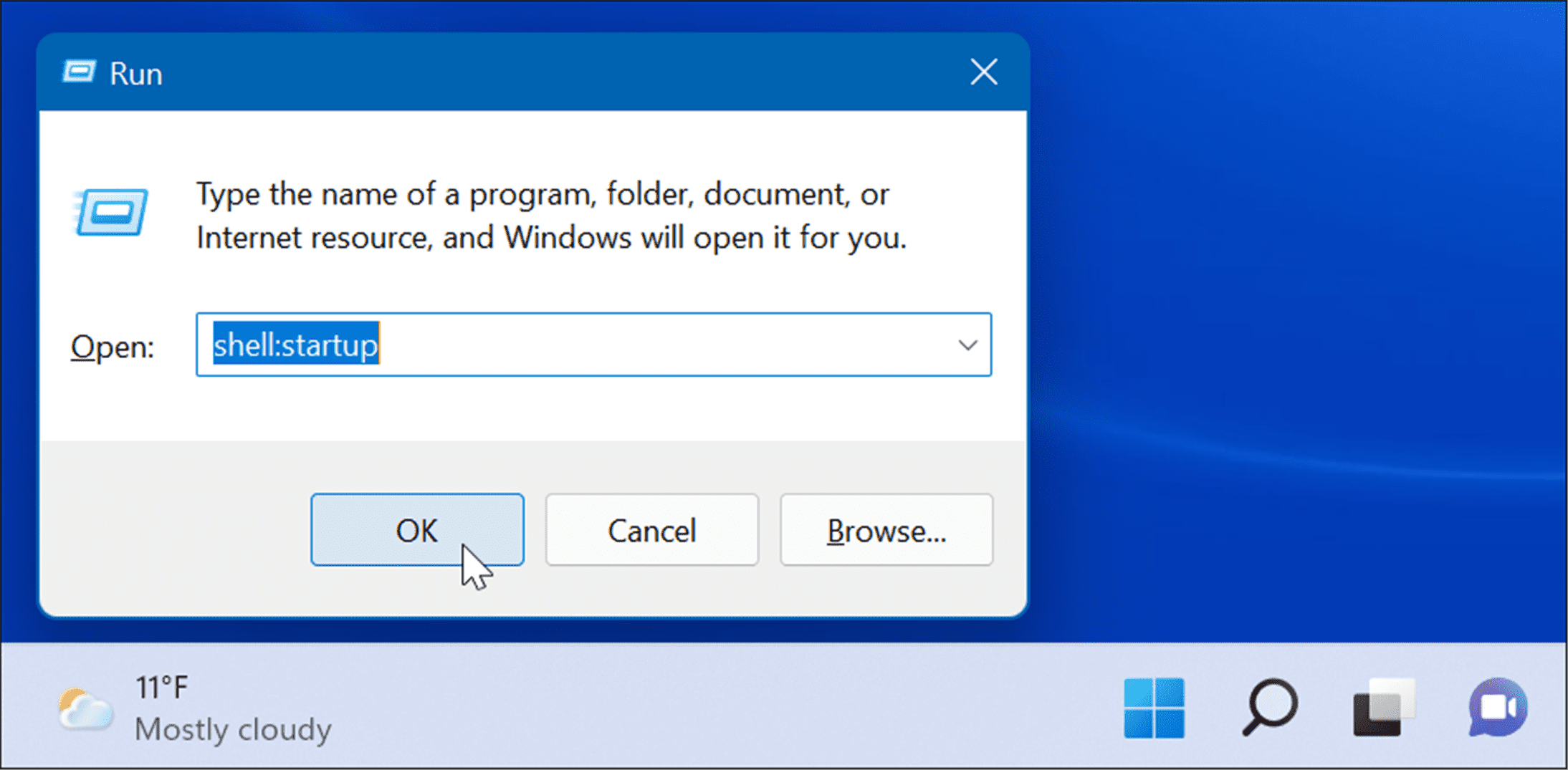
- Με ανοιχτό το φάκελο Startup, ξεκινήστε το μενού Έναρξη, εντοπίστε τις Sticky Notes και σύρετέ το στο Φάκελος εκκίνησης.
Σημείωση: Βρείτε με μη αυτόματο τρόπο τις Sticky Notes γιατί εάν κάνετε αναζήτηση, δεν θα σας επιτρέψει να τις σύρετε. Έτσι, για παράδειγμα, βρείτε την εφαρμογή με το πρώτο γράμμα και σύρετέ την στην Εκκίνηση.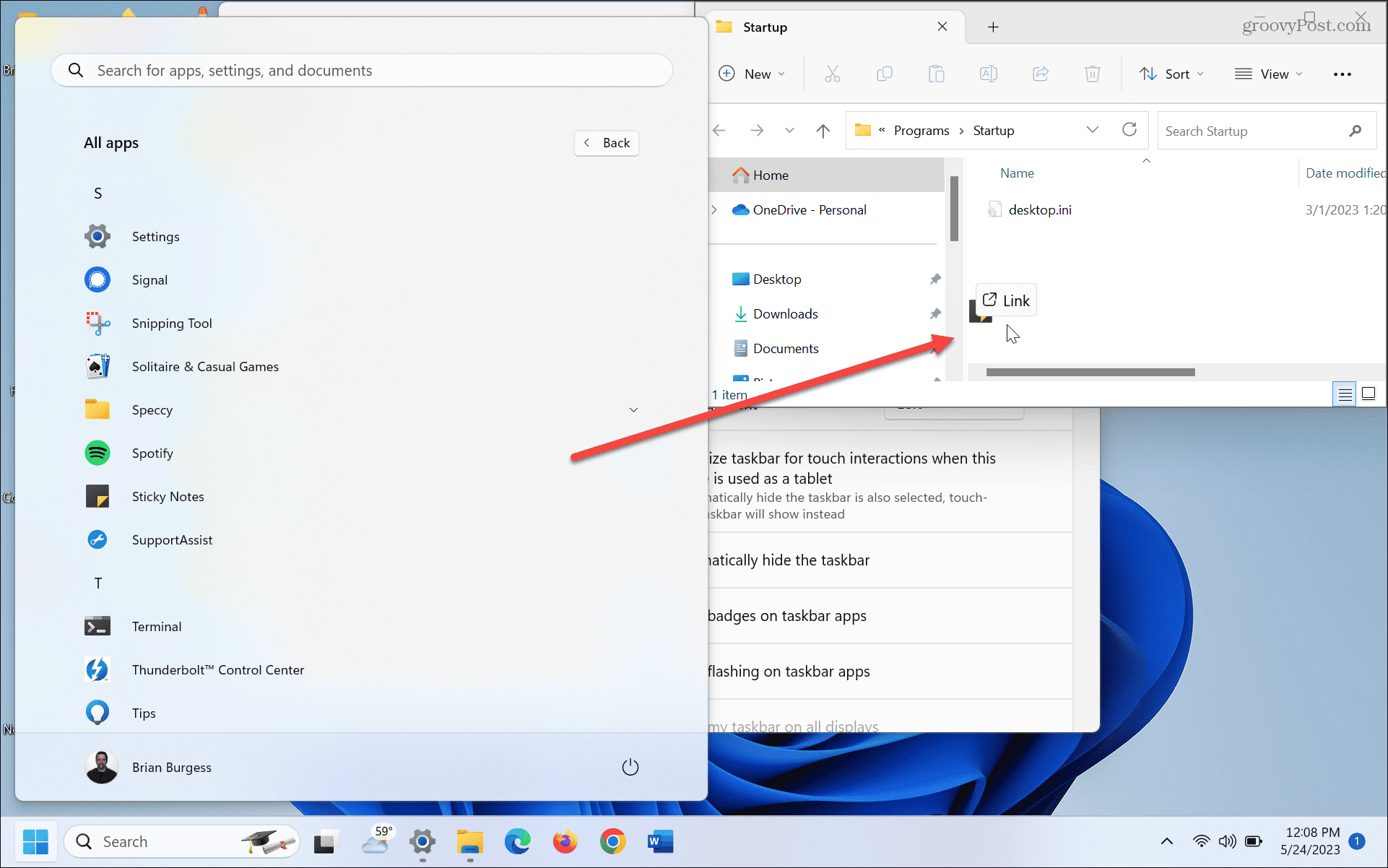
- Μόλις έχετε τις Sticky Notes στο φάκελο Startup, η εφαρμογή θα ξεκινήσει κατά την εκκίνηση την επόμενη φορά που θα επανεκκινήσετε τα Windows 11 και θα συνδεθείτε στον υπολογιστή σας.
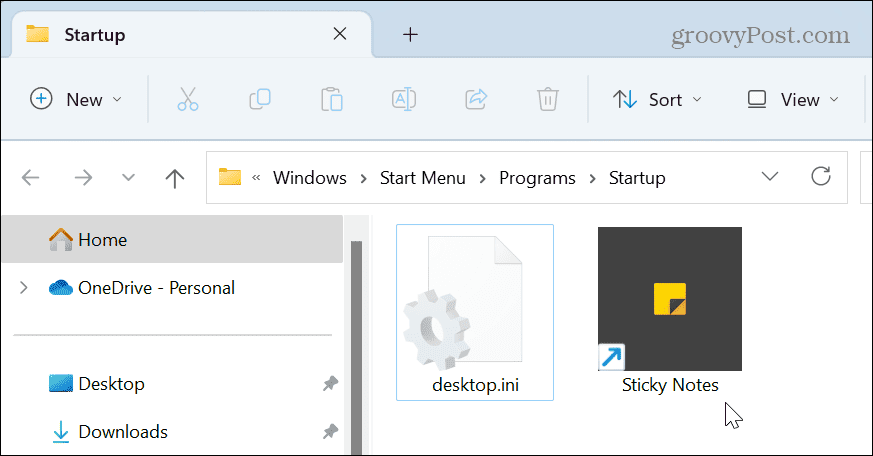
Χρησιμοποιήστε το Task Scheduler
Αν ψάχνετε για μια πιο εμπεριστατωμένη μέθοδο για να ανοίξετε το Sticky Notes κατά την εκκίνηση, μπορείτε να χρησιμοποιήσετε το Task Scheduler.
Για να ρυθμίσετε το Task Scheduler:
- Πάτα το κλειδί Windowsψάχνω για προγραμματιστής εργασιώνκαι επιλέξτε το κορυφαίο αποτέλεσμα.
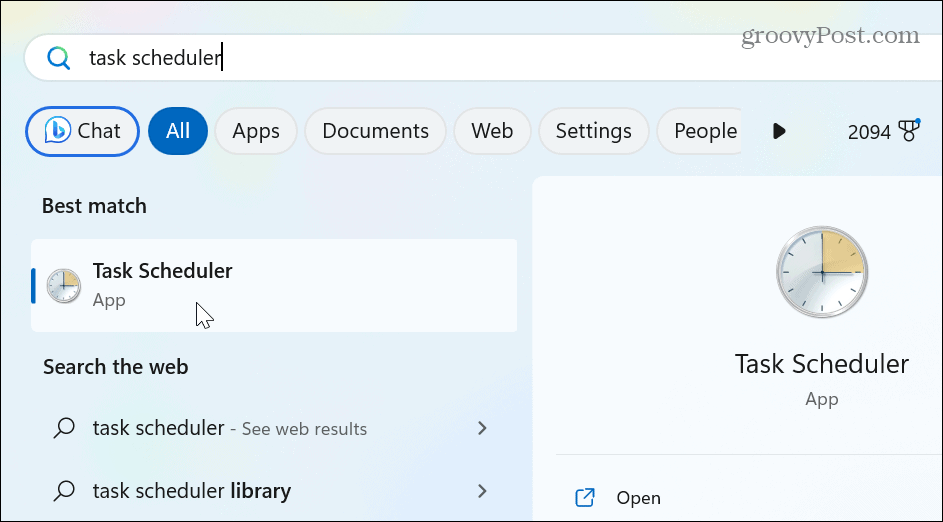
- Σύμφωνα με το Ενέργειες ενότητα στα δεξιά, κάντε κλικ Δημιουργία Βασικής Εργασίας.
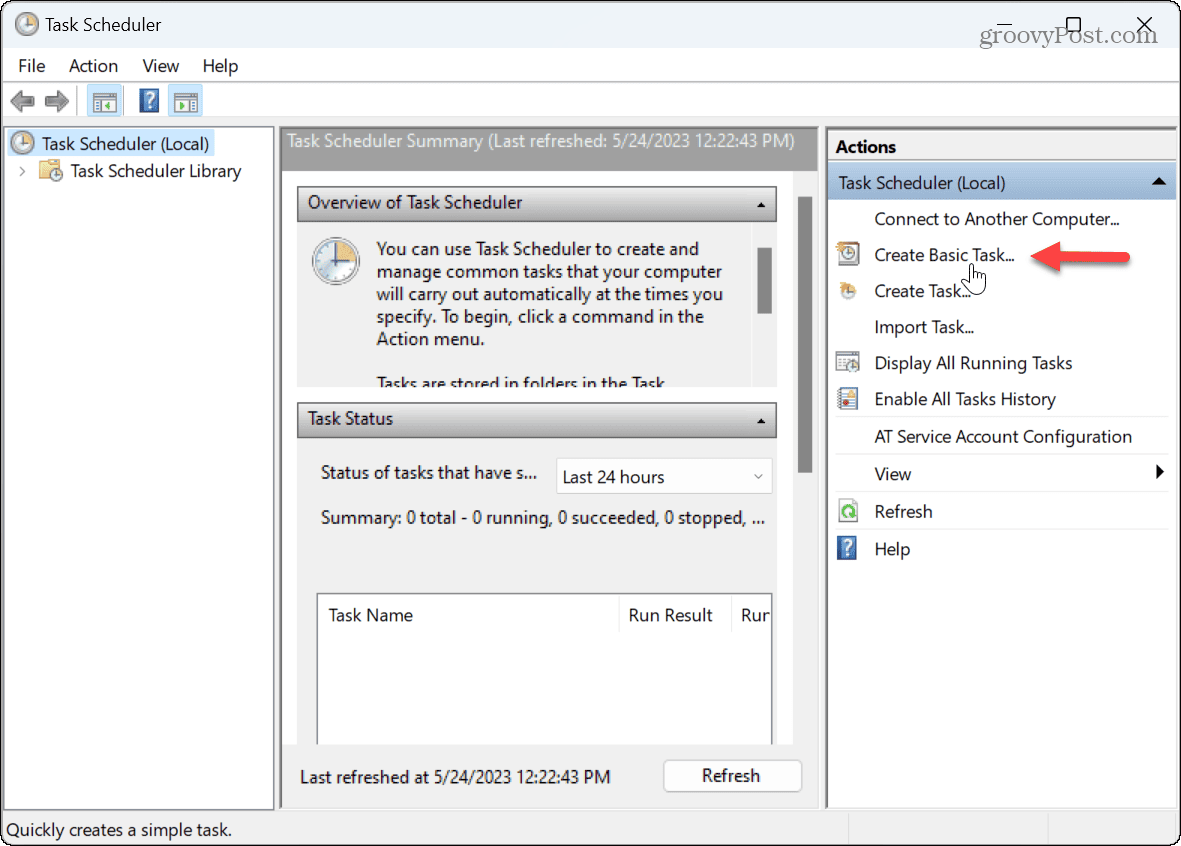
- Πληκτρολογήστε ένα όνομα για την εργασία που είναι εύκολο να αναγνωριστεί και κάντε κλικ Επόμενο.
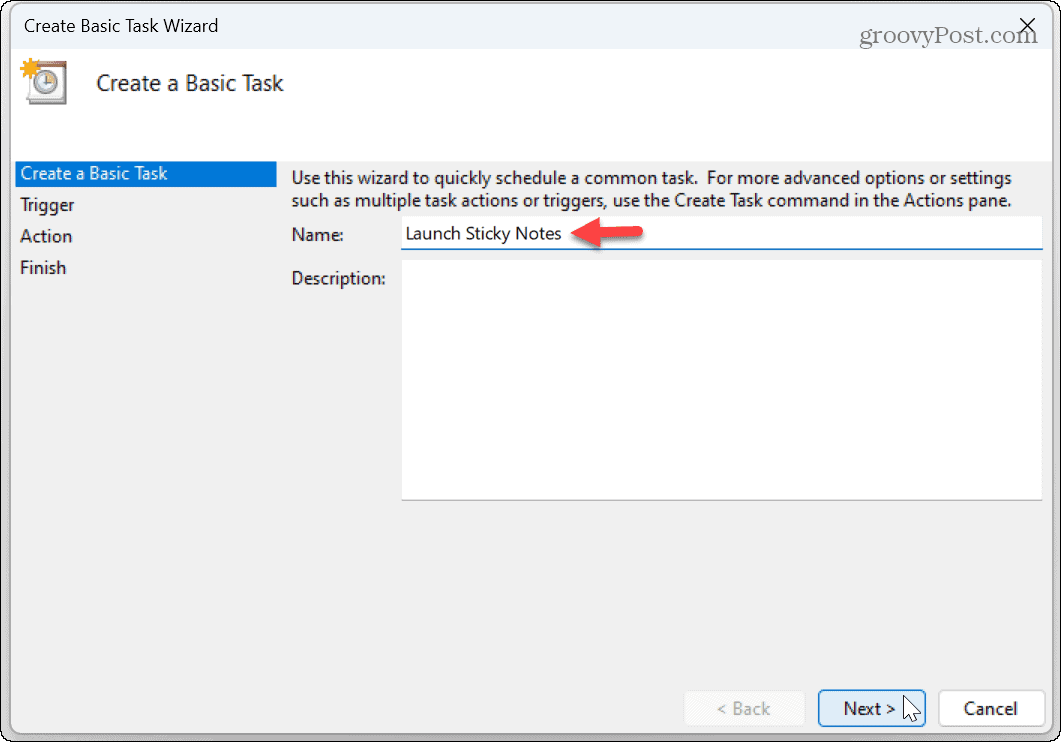
- Για το Task Triggerορίστε την επιλογή σε Όταν συνδέομαι και κάντε κλικ Επόμενο.
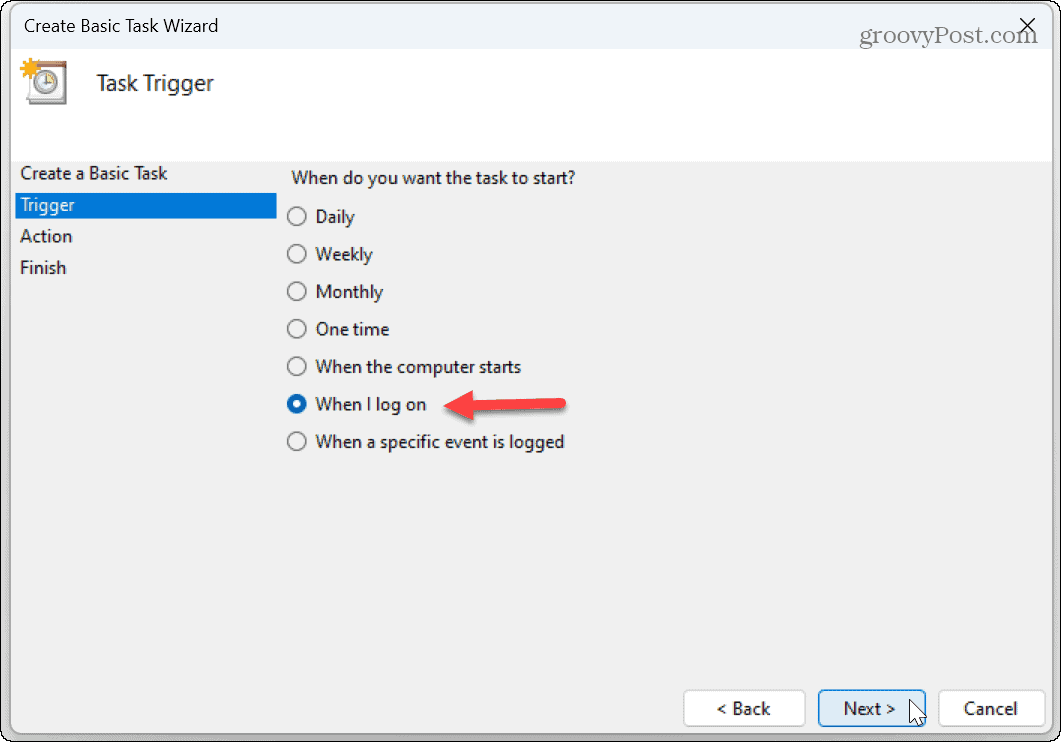
- Επιλέξτε το Ξεκινήστε ένα πρόγραμμα επιλογή από το Λίστα ενεργειών και κάντε κλικ Επόμενο.
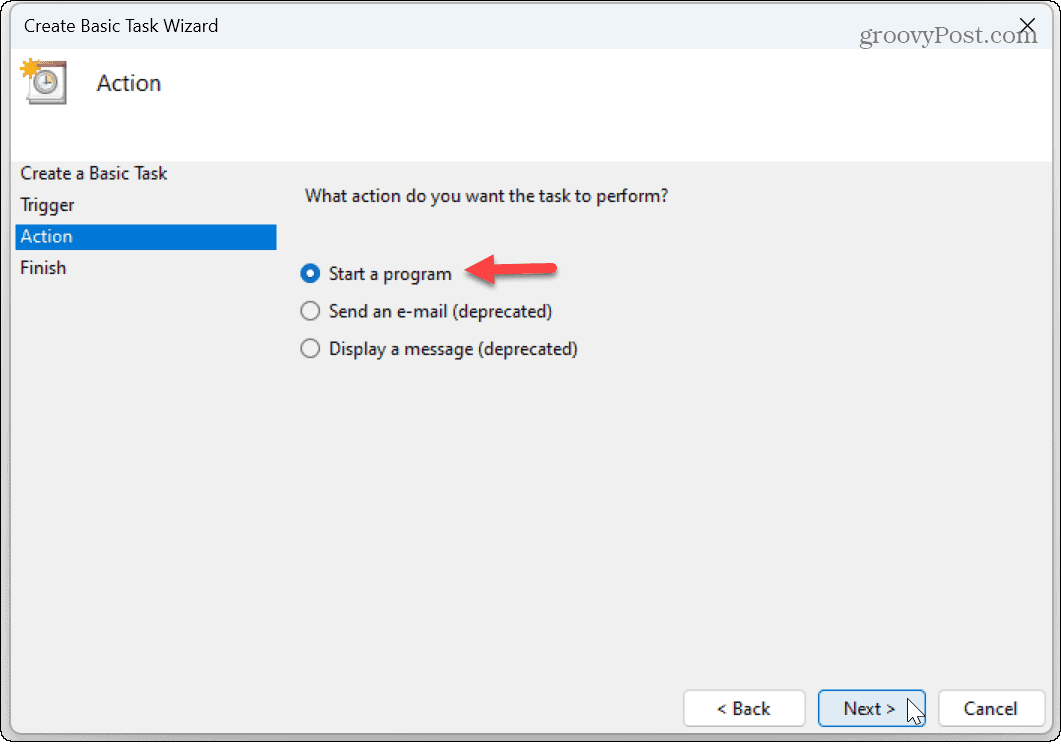
- Στο πεδίο Πρόγραμμα/Σενάριο, πληκτρολογήστε τα εξής:
C:\Windows\System32\cmd.exe
- Στην ίδια σελίδα, πληκτρολογήστε τα ακόλουθα στο Προσθήκη επιχειρημάτων πεδίο:
/c start shell:appsfolder\Microsoft.MicrosoftStickyNotes_8wekyb3d8bbwe!App
- Κάντε κλικ Επόμενο.
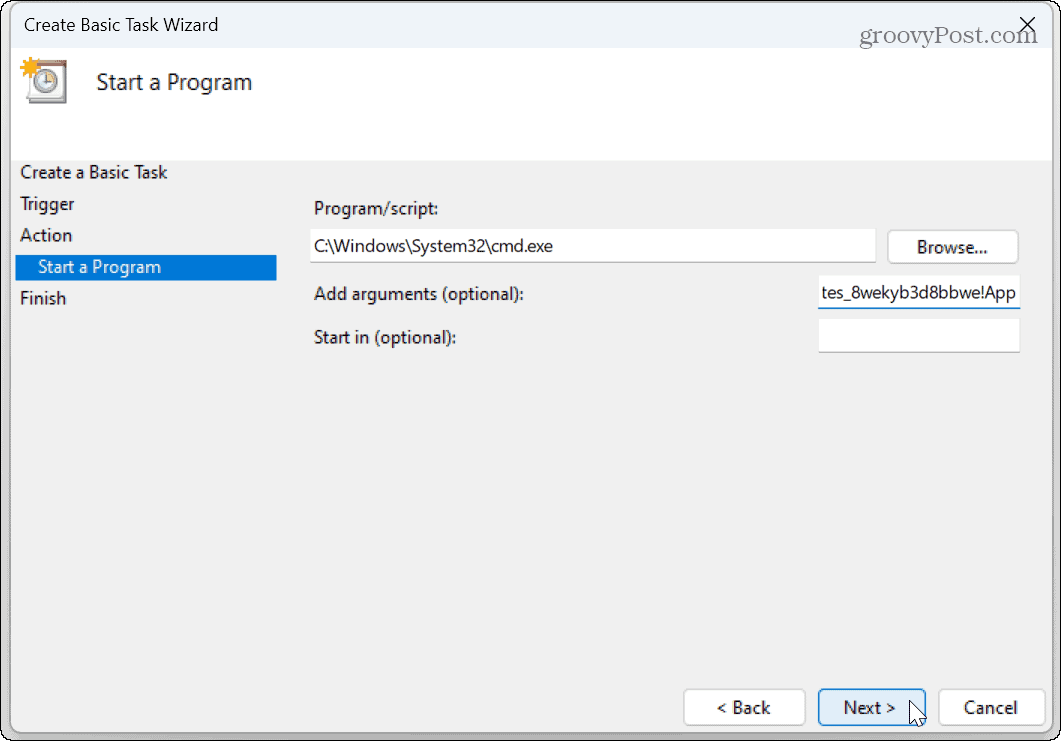
- Εάν όλα φαίνονται σωστά, κάντε κλικ στο Φινίρισμα κουμπί.
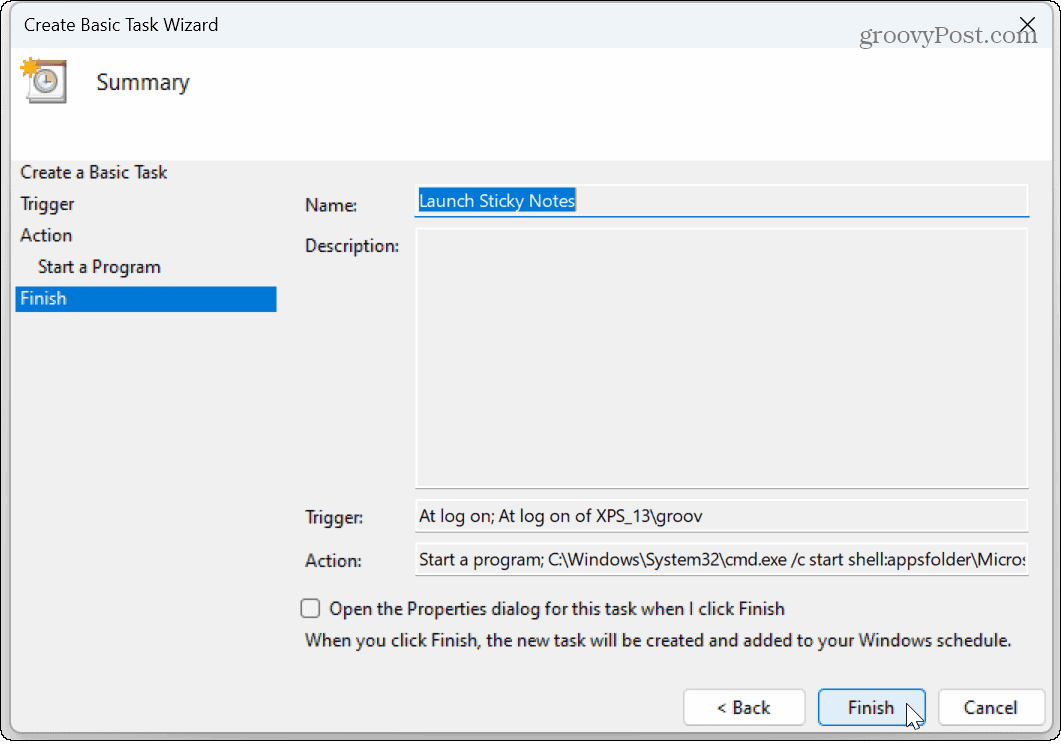
Μόλις ολοκληρώσετε τα βήματα, η εργασία εκκίνησης Sticky Notes θα εκτελείται κάθε φορά που συνδέεστε στο λογαριασμό σας. Για παράδειγμα, εάν συνδεθείτε στον υπολογιστή σας με λογαριασμό Microsoft, οι Sticky Notes σας θα συγχρονιστούν με άλλους υπολογιστές όπως οι σελιδοδείκτες Edge.
Λάβετε υπόψη ότι εάν χρησιμοποιείτε συχνά τις αυτοκόλλητες σημειώσεις, μπορεί να σας ενδιαφέρει ο τρόπος δημιουργίας αντιγράφων ασφαλείας, επαναφοράς και μετεγκατάστασης αυτοκόλλητων σημειώσεων στα Windows.
10 καλύτερες εφαρμογές σημειώσεων για iPhone το 2023(Ανοίγει σε νέα καρτέλα)
Εκκίνηση εφαρμογών κατά την εκκίνηση
Το Sticky Notes είναι μια ενσωματωμένη εφαρμογή που σας επιτρέπει να θυμάστε καθημερινές εργασίες με πολύχρωμες κάρτες που μπορείτε να προσθέσετε καθώς προχωράτε. Εάν δεν τα έχετε για κάποιο λόγο, μπορείτε να κάνετε λήψη των Sticky Notes από το Microsoft Store στον υπολογιστή σας.
Αν και είναι γενικά καλή ιδέα να απενεργοποιήσετε τις εφαρμογές εκκίνησης στα Windows για να βελτιώσετε τους χρόνους εκκίνησης, οι αυτοκόλλητες σημειώσεις είναι ελαφριές και δεν απαιτούν πόρους. Και αν αυτή είναι η εφαρμογή διατήρησης σημειώσεων της επιλογής σας, είναι ωραίο να τα έχετε έτοιμη.
Εάν δεν είστε ακόμα στα Windows 11, μην ανησυχείτε. Μάθετε σχετικά με την εκκίνηση εφαρμογών ή αρχείων κατά την εκκίνηση στα Windows 10.